Easy Way to Find Out My Chroma Key in Obs
A green screen is a great accessory for streamers and content creators who want to hide their background or replace it with something else entirely. Once you have one, it can be tricky to learn how to set up a green screen, but once you have the instructions down, you'll be able to appear like you are anywhere you wish!
Learning how to use the chroma key feature on OBS Studio will allow you to replace a solid green background with either a still image or another video source. Using any green-screen effect can fine-tune your content and allow you to get more laughs on your live stream.
This article will take you through the step-by-step process of setting up your green screen or chroma key in OBS.
How to Set Up Chroma Key Settings in OBS
The process of setting up your chroma key settings in OBS is quite simple and can be done within a few minutes. However, you should note that you will want to set up your equipment and turn on your lighting before adjusting the settings in OBS Studio. This way, you won't have to adjust them again when you go live.
To set up a green screen in OBS, you will need to complete the following instructions:
-
Step 1
Install and open OBS. Press the "Plus" icon located underneath the sources box from your main screen.
-
Step 2
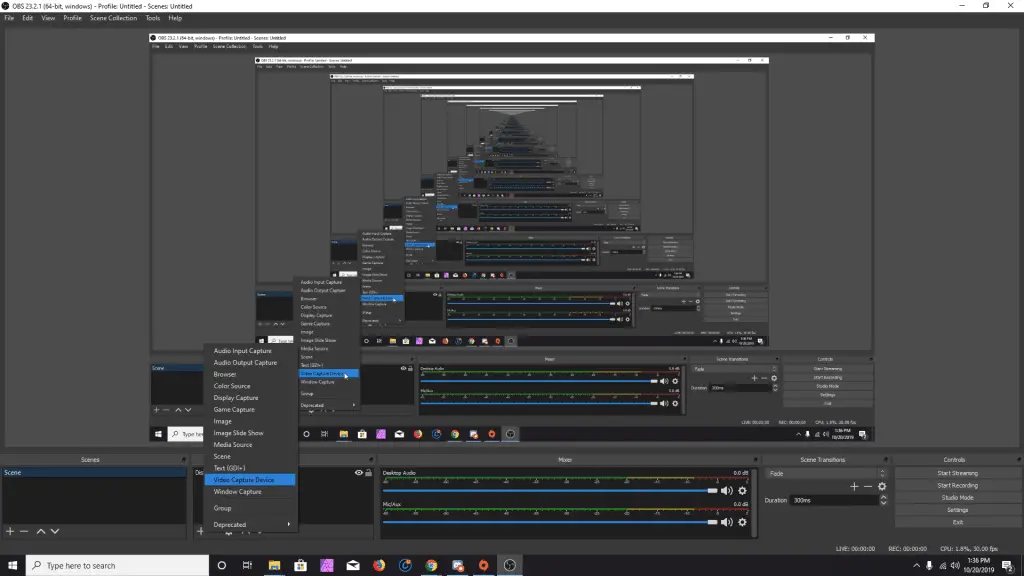
Select "Video Capture Device from the available options. Name is whatever you would like to keep track of your sources.
-
Step 3
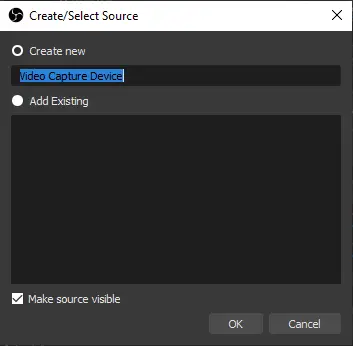
If your webcam is installed, it should auto-populate in the fields. If it doesn't, or you have multiple cameras, select the correct camera manually.
-
Step 4
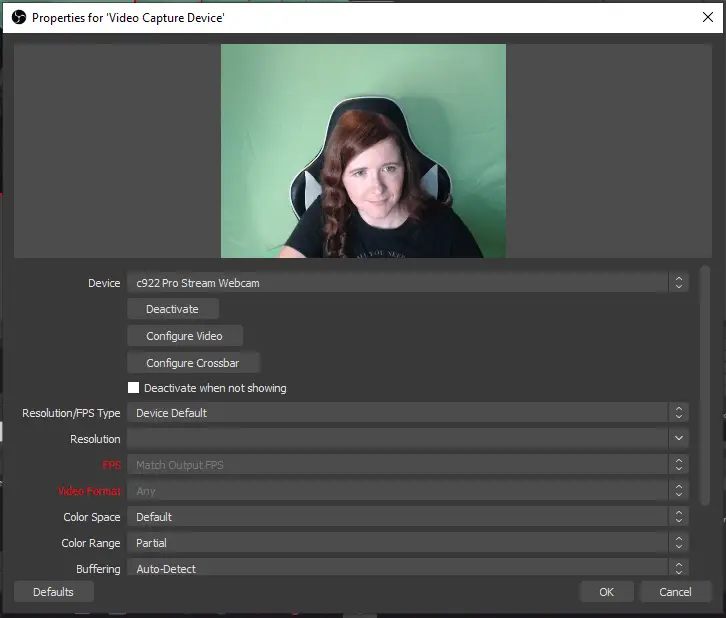
Once you click "Ok", right-click on your video capture device in the source box. Select "Filters" from the menu that appears.
-
Step 5
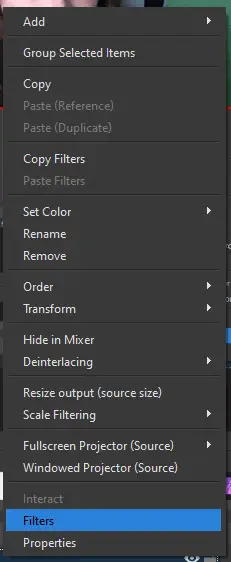
A pop-up box will appear. Click the "plus" icon under the Effect Filters box. Choose Chroma Key from the available options.
-
Step 6
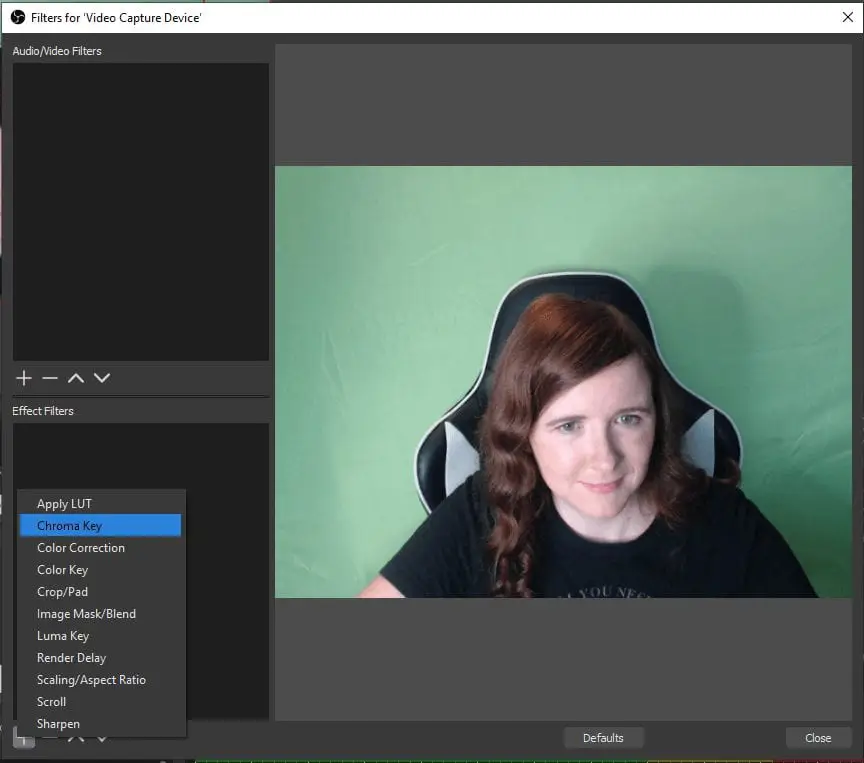
Select the color of your screen, then adjust the similarity and smoothness bars until you land on the settings you need. Adjustments will vary from person to person depending on light, green screen quality, and distance from the screen.
-
Step 7
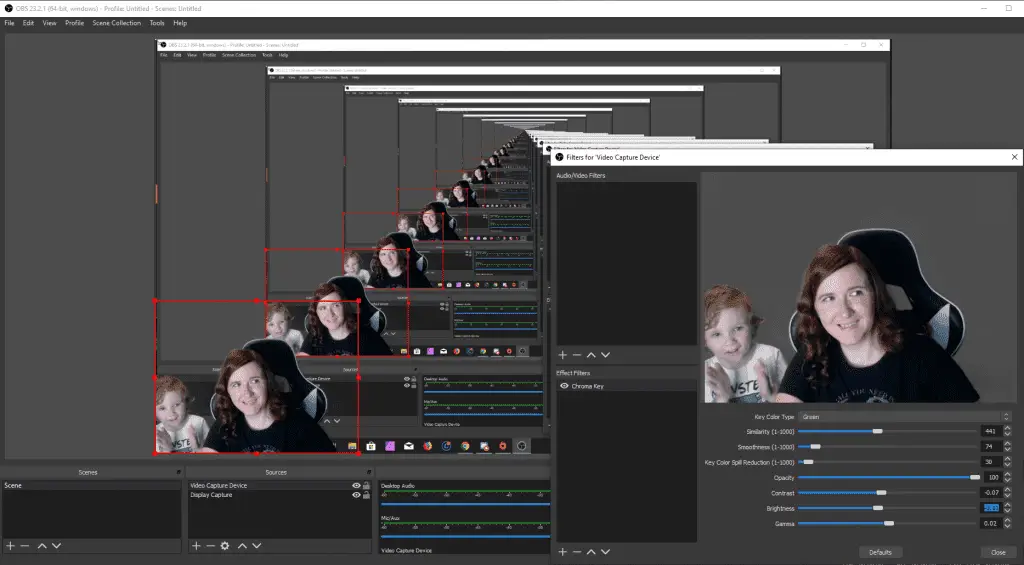
Save your settings when you're finished. You should be ready to start streaming.
Tip: Add an image layer or video source behind your webcam layer to have a new background. The chroma key effect will keep your real background removed and show your face and body in a new environment. Note that good lighting is important when using green screens.
Tips to Make Your Green Screen Settings Better
You can do a few things to make your green screen settings better in OBS studio. Try out the following techniques to make sure you are broadcasting a quality stream:
Should You Replace Your Green Screen Background in OBS?
Depending on the look you're going for, you can either remove your background or replace it with something more visually interesting. There are many great webcam background ideas for Twitch. Here are just a few:
Frequently Asked Questions
Does a Chroma Key Screen Have to Be Green For OBS?
Your green screen doesn't technically have to be green in order to disappear with the chroma key filter. Many people will use blue, red, or any other color to remove in the baseline settings. What is important is that the reflective material is all the same color so that it will be removed together. You will also want to choose a color that you don't typically wear.
Does OBS Allow Green Screen?
Yes, OBSdoes have chroma key filter effects that allow you to use green screens to either remove or replace your background. As long as you have a green screen set up behind you, OBS will allow you to remove it from your video capture source or replace your background with other image files.
Is Chroma Keying CPU Intensive?
Removing a green screen on OBS or any other live-streaming software will be CPU intensive. You will want to ensure that your computer setup can handle it so that you can still stream without quality issues.
Conclusion
Streaming with a green screen can open up many opportunities for increasing viewer engagement on your stream. With these simple OBS steps to use your chroma key filter to remove a green screen from a video source, you'll be on your way in no time.

Luci
Luci is a novelist, freelance writer, and active blogger. A journalist at heart, she loves nothing more than interviewing the outliers of the gaming community who are blazing a trail with entertaining original content. When she's not penning an article, coffee in hand, she can be found gearing her shieldmaiden or playing with her son at the beach.
Source: https://www.streamscheme.com/how-to-set-up-your-green-screen-in-obs/
0 Response to "Easy Way to Find Out My Chroma Key in Obs"
Postar um comentário